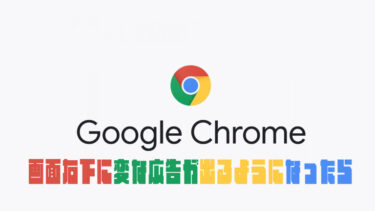先日、社長よりPCが遅い!なんとかしてくれと無茶振りをいただきました。
社長!業務外です・・・と言いたいところですが、PCいじりは嫌いじゃないので引き受けることに。。今回はDELLのデスクトップPCの換装作業です。
SSDへの換装作業は久しぶりですが数回やったことがあります。
PCが遅いと思ったら確認する点
PCが重くなった時に確認して欲しいランキングを書いておきます。横文字が多いので訳がわからなくなりそうですが心配しないでください。
HDD=ハードディスク
SSD=エスエスディー
と覚えましょう。どちらもデータを保存しておくためのものです。
- HDDの容量の確認
- デバイスマネージャで使用量が100%近くになっているパーツがないか
- メモリの量
- HDDのSSD換装
- CPUの不調
今回は4のSSD換装を試してみることに、理由はデバイスマネージャを確認したところHDDがほとんど100%の状態だったためです。他の項目についても機会があれば
※SSD換装する際に上司には必ず、換装しても早くならない可能性があるが確実に今よりはスピードが上がる。元のHDDが故障でデータの複製に失敗する可能性がある。その代わり安く仕上げてみる。など保険を伝えておきましょう笑
SSDに換装するために必要なパーツを購入する
SSDに換装するだけならSSDを購入して繋げるだけで、問題ありませんが今回の場合はデータを複製(今まで通りのPCにする)必要がありました。
そのために必要なパーツをAmazonで購入。
①SSDの購入
SSD購入する際の注意点として、データ移行元の使用容量に注意する必要があります。今回は換装元のHDDが1TBのものでしたが使用容量が100GB程度で、あまりデータを保存したりする必要がなかったため、240GBのSSDを購入。しかしSSDが3000円台とは安くなったもんですね。

②SSDを取り付けるためのパーツ
こちらはSSDをPCケースに取り付けるためのものです。HDDよりSSDはサイズが小さいため、幅を調整するためにこういったケースを取り付けさらに元々HDDがあった場所へ取り付けます。

③SSDの高さをHDDの高さへ調整するパーツ
今回はデスクトップPCなので必須ではないかと思いますが、念の為購入。ノートPCならあったほうがいいと思います。

④元のHDDのデータを購入したSSDへ複製するためのケーブル
種類が様々で他にもコスパの良いものや使い勝手がいいものもあるかもしれません。少し値段を出せば繋げるだけでデータの複製ができるものもあるみたいです。今後使うことがほぼないこともあり、なるべく節約します。

SSD換装作業スタート
まずはデータの複製から、④で紹介したコードをSSDに差し込んでUSBでPCと繋ぎます。
今回の場合は繋げるだけでは複製は始まらないため、準備をします。
ソフトウェアのインストール、https://www.westerndigital.com/ja-jp/support/software/acronis 私のケーブルはこちらのソフトをインストールし作業します。
ソフトの操作はこちらのブログで詳しく解説されていたので、わからない方はこちらの手順で進めてみてください。
(複製作業は私の環境では1時間ほどかかりました。)
複製を終えたところで、ケースを開けてSSDを固定する前にHDDについていたケーブルを先に複製したSSDに繋いでみて起動テスト。問題なかったため取り付け作業へ。

スペーサーはやっぱりいらなかったかも?
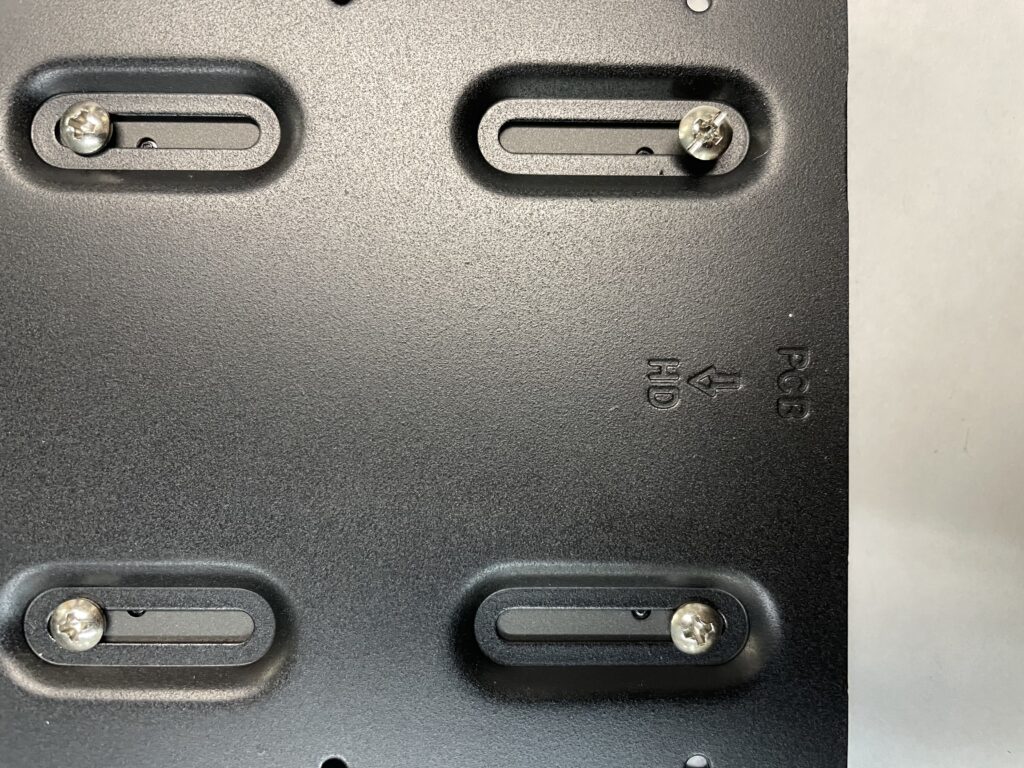

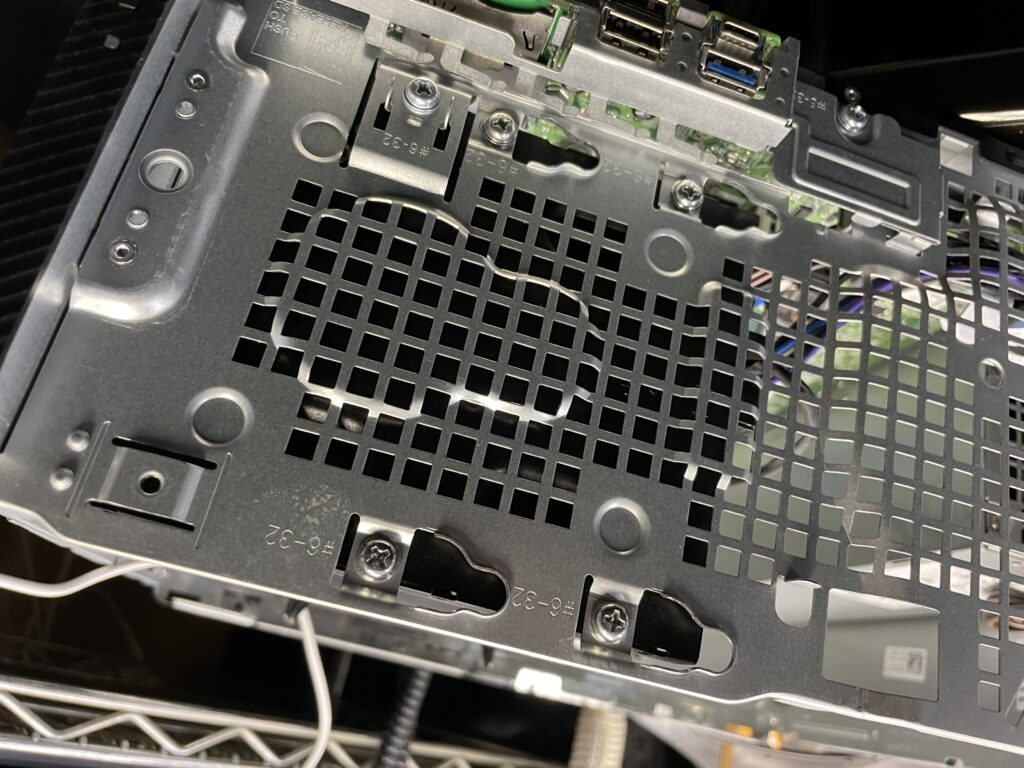

作業完成後は予想通り爆速PCへ早変わり。5000円程度でPCが生まれ変わりご満悦な社長でした。
複雑に見えるPCですが、メモリ、SSD(HDD)、グラフィックボードなどは簡単に換装することができます。(メモリなんて指すだけ)
買い換えるのは簡単ですが、SSD換装やメモリの増設などは安くPCを強化できます。PCに強いと社内からも取引先から相談をもらったり頼りにされるので、現社会のスキルアップの一環として一度やってみてはいかがでしょうか。